- General Suggestions
- If you encrypt your boot drive with FileVault it will be necessary install additional drivers from the latest Clover release here. Download the .pkg version of the installer, select Customize and then Clover for UEFI booting only. The necessary drivers are found under UEFI Drivers > FileVault 2 UEFI Drivers.
- Keep your installation USB on hand. After installing macOS system updates it is sometimes necessary to boot the system with the USB and re-install kexts to get everything working properly again.
- Use Clover Configurator if you need to mount the EFI partition
- If a kernel panic occurs, boot from the installation USB, select the installation drive, hit the space bar and select Safe Mode (-x) to successfully boot and make necessary changes.
- If Bluetooth is not available after waking from sleep, toggle the wireless radio switch on the right side of the computer off and then on again. To help prevent this, the hibernatemode setting can be changed to mode 0 by entering the following command in Applications > Utilities > Terminal:
- If System Information indicates no TRIM Support for your SSD, update your drive with the latest firmware and then enable TRIM by entering the following command in Applications > Utilities > Terminal:
- Touchpad and TrackPoint
- Turn off the touchpad with the <PrtSc> key if you will only be using the TrackPoint – this will prevent an issue with unintentional double-clicks with the TrackPoint buttons.
Step-by-step walkthrough of installing macOS Catalina on a hackintosh using the Clover EFI Bootloader method. Catalina Hackintosh Clover Prerequisites. To reach a point where this guide works and makes sense you must have first: Step 1 – Booting the Catalina flash drive Installer. Launch Clover Configurator if you haven’t already, and use its Mount EFI option to mount your main drive's EFI partition, then re-open EFI/Clover/config.plist again. Now, head to the Kexts.
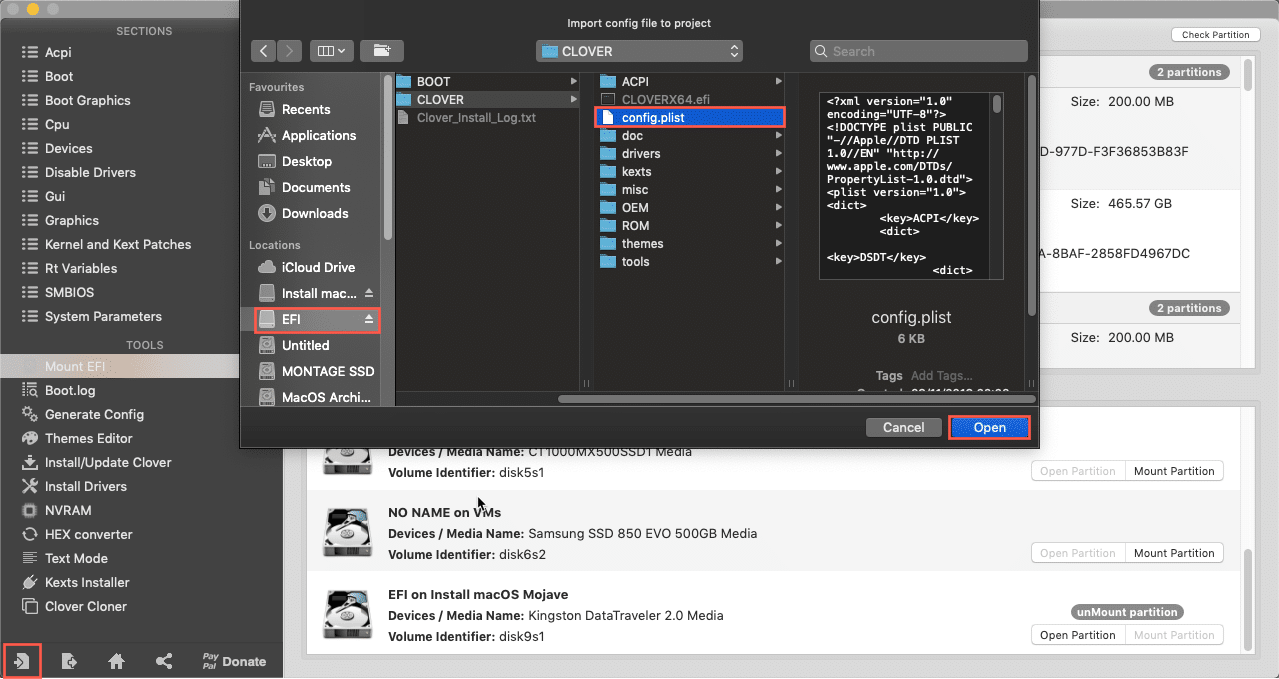

- Download Clover Configurator and generate a new Serial Number for yourself Some pictures: Catalina & Windows 10 Dual-Boot (clean install, on one drive): Boot into your Mac installer, Create 2 partitions in GUID table (1 for Win (I used FAT32 but I think it doesn't matter what you choose), 1 for Mac).
- NOTE: When Clover detects an Intel iGPU, it automatically enables Intel Injection if the Graphics section doesn't exist in the config.plist. To bypass this, you can explicitly disable injection using the raw XML below, or by clicking the 'Inject Intel' button once to check it, and once to uncheck it in CC.
Clover Configurator Mac Os Catalina
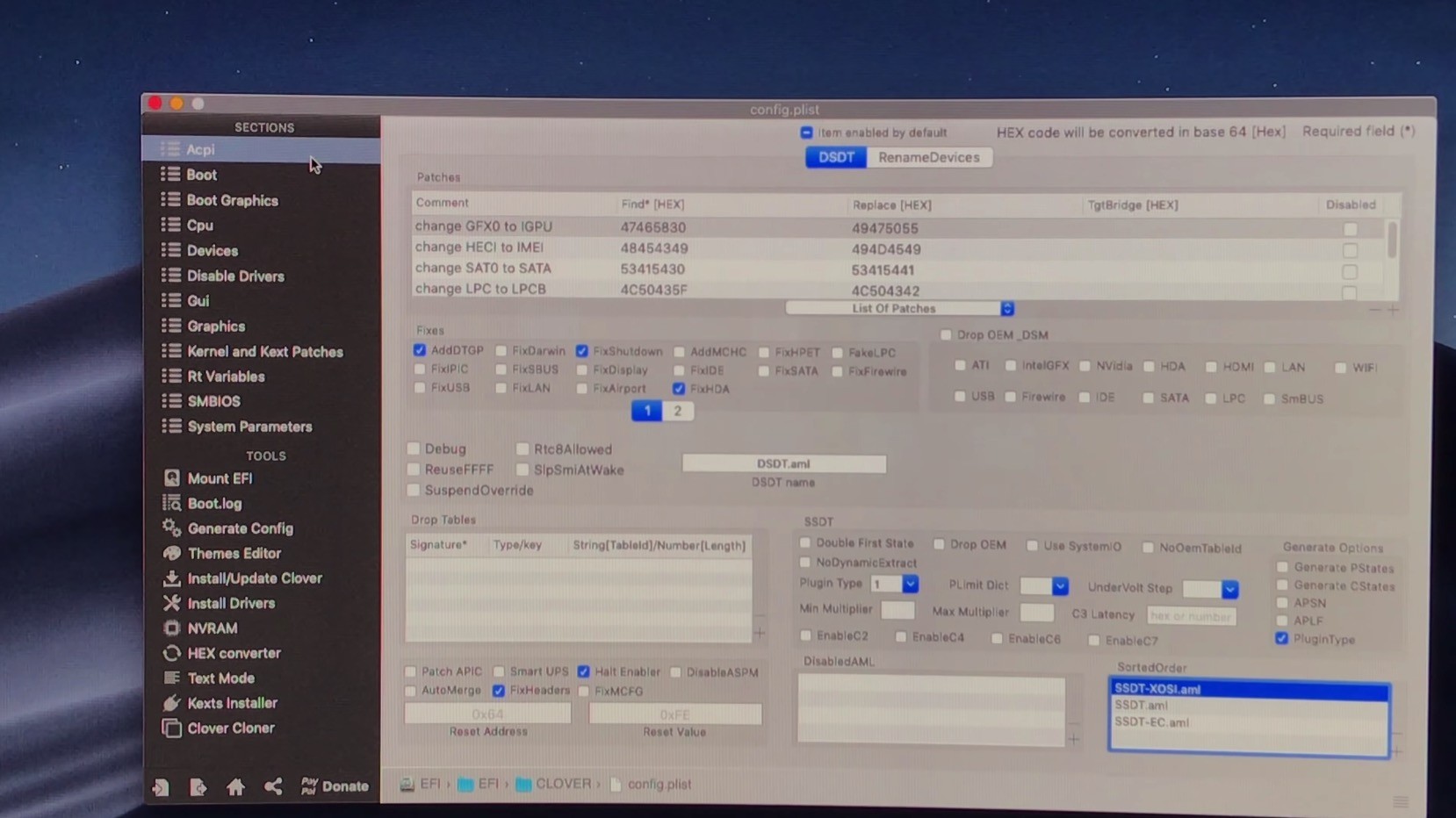
- Special Keys
- <PrtSc> toggles the touchpad on and off
- <Fn>+<F8> and <Fn>+<F9> keys adjust screen brightness
- <Insert> will eject the CD/DVD drive
- The <Windows> key functions as the macOS <Option> key
- <Alt> functions as the macOS <Command> key
- <Fn>+<F4> shuts down the computer
Clover Configurator For Catalina


Clover Configurator To Open Core Catalina
- Video / Displays
- If an external monitor is not automatically detected, open System Preferences > Displays and press the Option key (the <Windows> key on the T430s keyboard). This will show a Detect Displays button which should make the external monitor show up immediately.
- If Night Shift does not show up in the Displays preferences:
- Download and run Hackintool
- Select the Displays icon at top and note the Vendor ID and Product ID
- Launch Clover Configurator and open the Clover config.plist on your EFI partition
- Select the Graphics section
- Check the box next to Inject EDID
- Input the VendorID and ProductID shown in Hackintool
- Save your config.plist and restart the computer