- How To Reset Tools?
- Download Curve Sai Paint Tool Download
- Easy Paint Tool Sai Download
- Paint Tool Sai 2.0 Download
Creating and designing art
Free Paint Tool Sai 1.2.5. Paint Tool Sai 1.2.5 crack is an electronic Japanese digital art software that is highly popular among professional artists because of its wide array of brushes and tools, all of which are easy to use, allowing you to create high quality paintings in just a few clicks of your mouse. This article is a simple guide that. Paint online with natural brushes, layers, and edit your drawings. No plug-ins, free. Import, save, and upload images. Inspired by Paint Tool SAI, Oekaki Shi Painter, and Harmony. Paint tool sai for tablet offers many basic features with a simple and easily understandable dynamic interface by kids at all ages like infinite painter or infinite design. This will allow a greater development in paint drawing skills, creativity, innovation, imagination, and color mixing tool.
Here is a video on how to download Paint Tool Sai, enjoy!DOWNOLOAD LINK: http://failone.ru/file/1bfdc2. Sep 11, 2020 Download. Download Shareware (2.47 MB) Windows XP Windows Vista Windows 7 Windows 8 Windows 10 - English. A great paint tool, the full licence fee could put people off after the trial has finished. Be aware that this hasn't been updated since 2016. Paint Tools SAI is a paint program that was specially designed to facilitate manga creation.
SAI is a software designed for creating and editing art. It focuses on painting and drawing and offers unique quality and elaborate tools to help you unleash your creativity.

Unleash the artist within
Choose from a range of color templates that turn your drawings into more professional-looking pieces.
Let your creativity run wild with this professional drawing and painting software. You can create stunning digital artwork with a variety of tools to help you design and polish off your work. Mix colors in your palette and get the perfect hue for your artwork.
Use the pen, watercolor, airbrush and eraser to enhance your drawings. Each of these can be customized to your preferred size and softness. You can also change the pressure of your drawing tool to create variation in the lines you draw. There are loads of unique ways to utilise the tools you’re given. Save your preferred settings and use them in your next art session, or discard them and create something new.
SAI lags behind other graphic design software, however, as it has very limited photo editing tools. You can change the brightness, contrast, hue and saturation on your imported photos, but the app only goes as far as this. It’s important to remember that the software isn’t designed for all-round graphic editing, as the focus is heavily placed on drawing and painting.
Where can you run this program?
SAI is only available for Windows desktop and tablets that run on Windows operating systems.
Is there a better alternative?
This software has some impressive features for avid artists who want to create digital pieces. It has a clear focus on drawing and painting but lacks other graphic design features. You can try FireAlpaca for more photo editing tools and accessibility from other operating programs.
Our take
SAI puts the brush in the artist’s hands and gives them more control over their creations. It has a high attention to detail and offers high-quality graphics.
Should you download it?
Yes. If you want to play around with their drawing tools and palettes, SAI is a good option. It’s worth a download, whether you’re a professional or want to try your hand at some painting. It’s probably best to look at alternatives if you want a more integrated graphic design app.
Highs
- Smartpen compatible
- Focus on painting
- Color templates
- Attention to quality
Lows
- Only available on Windows
- Can't edit text or gradient
- Limited editing tools
PaintTool SAIfor Windows
1.2.5
Revision Date: 14 April 2021This tool is used to draw lines and curves. These two abilities are grouped into a single tool because a line is actually a perfectly straight curve. In other words, this tool always draws curves, where a straight line is a subset involving no actual curvature.
Drawing a line is straightforward: click where the line begins and drag the mouse pointer to the end point. Releasing the mouse button ends the 'drawing' phase.
Using the
When the drawing phase is ended, four control nubs appear on the line and the four-way move icon appears just off the end point of the line.
The
If a single, straight line is desired, press the
Holding down the
If a curve is desired, drag the control nubs to a new location by clicking and dragging.
Moving a Line/Curve
Before a Line/Curve is committed to the canvas, it can be moved anywhere on the canvas. Click and drag the pulsing four-arrows-in-a-square icon (see diagram below) using the
The keyboard arrow keys
Rotating a Line/Curve
How To Reset Tools?
Before a Line/Curve is committed to the canvas, it can be rotated about its geometric center.
Rotate the Line/Curve about the center using the
If the
The keyboard arrow keys
Committing a Line/Curve to the canvas
Download Curve Sai Paint Tool Download
Commit a Line/Curve to the active layer and exit editing mode using any one of these methods…
- Press the
Enter key - Click outside of the bounding box of the current Line/Curve.
- Click Finish in the
Tool Bar - Draw a new Line/Curve.
Curve Types
There are two icons in the
If the Left icon (Spline) is selected, the line will be curved using cubic spline interpolation. It will always continue through each of the
If the Right icon is selected (Bézier), a Bézier curve results. With this curve type, the curve will extend from the first or origin
Switch between curve types by toggling between the two
Brush Width, Line Style and Fill
Lines and curves are subject to the Brush settings in the
The Line/Curve can have different start cap, dash style, and end cap. The start- and end-caps can be flat (normal), one of two arrow head types, or rounded. The dash style can be either solid or a combination of dashes and dots.
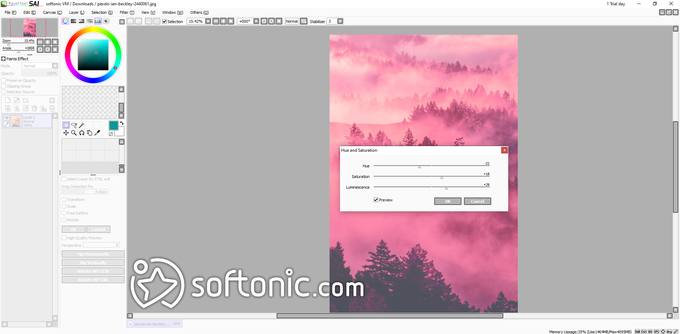
Using
Lines and curves can be rendered using a
Fills utilizing a fill style will make use of both the
Antialiasing
There are two antialiasing modes associated with the
These settings determine whether the line is rendered in a clip-to-pixel mode or not.
When
Easy Paint Tool Sai Download
When
Antialiasing can be switched on or off via the
Blend Modes
Paint Tool Sai 2.0 Download
Lines and curves can be applied using a