- This will allow you to restore/re-install RouterOS at a later time using Mikrotik's NetInstall. If you cannot connect to the RouterBoard RouterOS on a LAN port, try resetting the RouterBoard to its default settings: that will ensure you can connect using the ether1 port.
- MUM Brazil 2008 MikroTik 6 USB Ethernet RouterOS Supports: – Planet 10/100Base- TX USB Ethernet Adapter UE-9500 – Linksys Instant EtherFast 10/100 USB Network Adapter USB100TX See the Device Driver List in the RouterOS.
- Install Mikrotik Via Usb Flashdisk Mac
- Install Mikrotik Via Usb Flashdisk Windows 10
- Install Mikrotik Via Usb Flashdisk Free
- Install Mikrotik Via Usb Flashdisk Download
- Install Mikrotik Via Usb Flashdisk 8
Kemudian click pada Devices - USB Devics - pilih flashdisk kita yg mau di write 8. Tekan enter untuk booting ulang 9. Flashdisk otomatis langsung terdeteksi sebagai SATA 10. Installasi mikrotik akan berjalan seperti biasa Pilih packet mikrotiknya spt biasa Hingga mikrotik selesai di install 11. Pada Tahap ini mikrotik telah berhasil di install. Tutorial Install Mikrotik OS. Tutorial Registrasi Lisensi pada Mikrotik OS. WebOS sistem operasi milik HP. 3 Fakta mengenai Windows 10. 5 Fitur baru dalam Windows 10. Cara Install Windows 7 dengan USB Flashdisk tanpa Software. Cara membuat Web Server pada Windows 7.
If you did not migrate your account yet, visit https://idp-portal-info.suse.com/
Tested on openSUSE
Recommended articles
Related articles
- 1Requirements
- 2Create bootable USB stick
Requirements
Download installation images
You need to download a DVD or Network installation image (ISO file) before creating the installation USB stick.
See Portal:Installation.
A large capacity USB stick
To write DVD images, your USB stick must have at least 5 GB storage space.
To write Network images, your USB stick must have at least 100 MB storage space.
NOTE: All data in the USB stick will be erased! Backup all contents before writing the images.
A working PC
You need a working PC to run the bootable USB creation tool. ImageWriter can be run on openSUSE. UNetbootin can be run on other Linux distributions, Microsoft Windows and Apple macOS.
Create bootable USB stick
Imagewriter (openSUSE)
- Open YaST --> Software Management
- Search and install 'imagewriter' package
- Open 'SUSE Studio Imagewriter'
- Select downloaded image (*.iso file)
- Select the USB device
- Click 'Write' button
It takes several minutes or longer, depending on image size and hardware performance.
Done!
Universal USB Installer (Windows)
Note: Universal USB Installer only supports ISO files up to a maximum size of 4 GiB, which can be exceeded by some openSUSE DVD images. In this case, use UNetbootin for Windows as described below.
- Download Universal USB Installer (GPLv2)
- Run it. You will see a simple application window.
- Select Linux distribution 'openSUSE'.
- Select downloaded image.
- Select the USB device.
- Click 'Create' button.
It takes several minutes or longer, depending on image size and hardware performance.
Done!
UNetbootin (OpenSUSE)
- Install unetbootin via zypper
- Figure out which drive is your USB stick you wish to overwrite
Install Mikrotik Via Usb Flashdisk Mac
- Wipe out the partition table of your USB stick to avoid issues with existing contents
- select /dev/sdc ( if your usb stick is /dev/sdc )
- p ( to print existing partitions )
- rm 1 ( to remove first partition )
- mklabel gpt ( to wipe device and make it GPT )
- mkpart primary ext4 1 -1 ( fill entire USB drive with ext4 partition )
- set 1 boot on ( make the new partition bootable )
- quit

- Unplug and replug the USB stick to have OpenSUSE automount /dev/sdc1
- Run unetbootin with environment variable to avoid UI bug
- Select radio button
- Click ... and open previously downloaded iso file
- Select Type: is not already selected
- Select Drive: if not already selected
- Click OK
- Exit unetbootin
- Eject the USB drive from UI, or run
- to umount files
UNetbootin (Other Linux, Windows, Mac)
- Download UNetbootin (GPLv2)
- Run it
- Select 'Diskimage' radio button
- Select 'ISO' file type
- Click {{Key| ... } and open previously downloaded *.iso file
- Select device Type: 'USB Drive'
- Select Drive: 'Letter/Name of your USB stick' if not already selected
- Click OK
It takes several minutes or longer, depending on image size and hardware performance.
Done!
Boot from USB stick
Install Mikrotik Via Usb Flashdisk Windows 10
- Plug your the USB stick into computer.
- Boot or reboot system.
- Press F12 and enter boot menu when you see BIOS interface. Quickly! (Some computers use Esc, F8, F10 for boot menu, you should see it on BIOS screen)
- Select your USB stick in the boot menu
- Press Enter
Install Mikrotik Via Usb Flashdisk Free
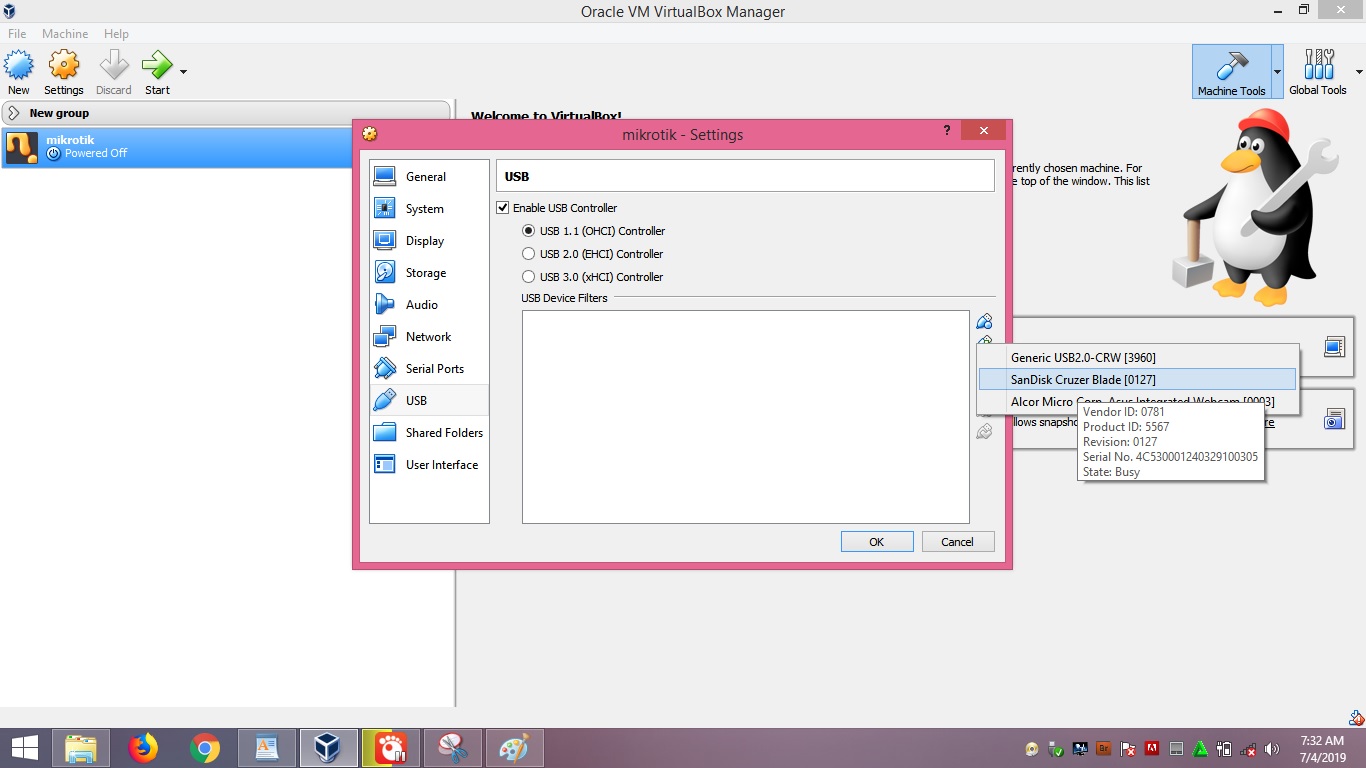
Install Mikrotik Via Usb Flashdisk Download
System will restart and boot from the USB stick. Then you can follow the normal DVD installation instructions.